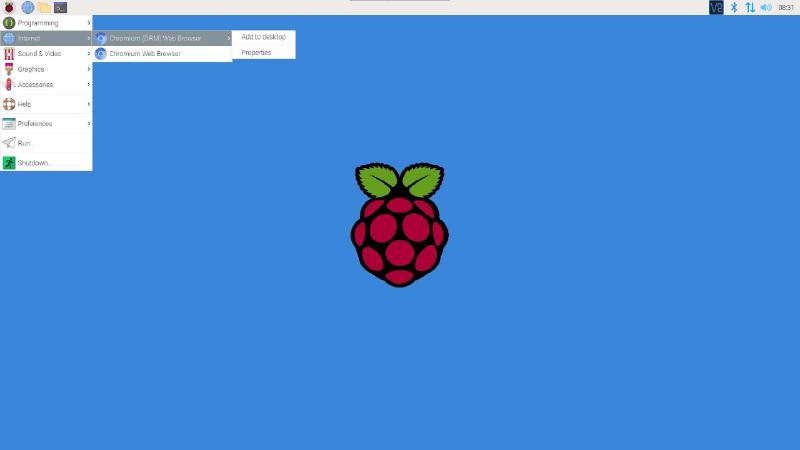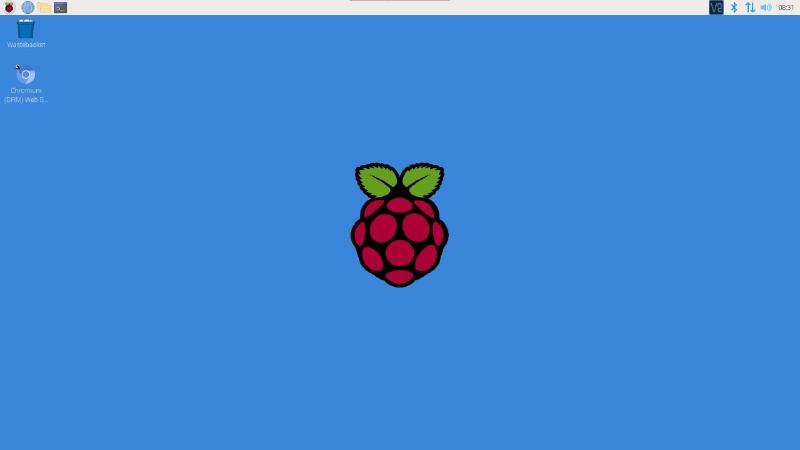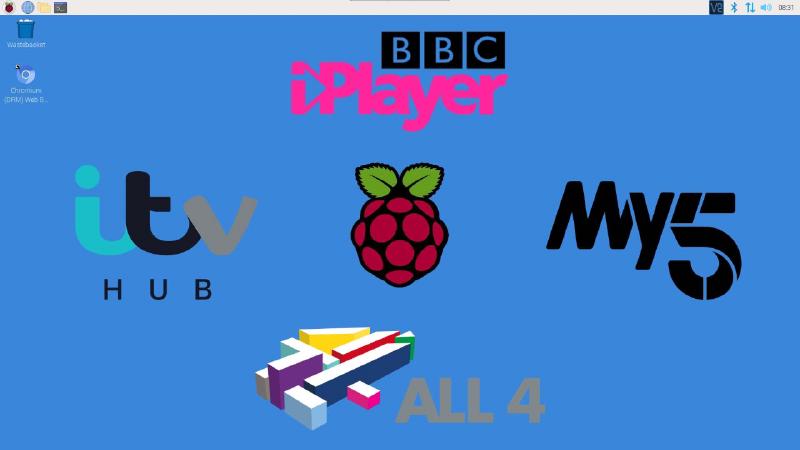
En este tutorial, mostraré cómo ver la televisión británica en línea desde fuera del Reino Unido usando una VPN de Raspberry Pi 4 y Nord.
Siguiendo los siguientes pasos es posible ver en vivo y en directo los servicios de las cuatro principales redes (BBC, ITV, Canal 4 y Canal 5)
Viviendo en el norte de Francia siempre hemos visto la televisión británica con FreeSat y una antena parabólica dirigida al satélite Astra.
Sin embargo, nuestra hija se fue a la universidad este año y quería seguir viendo sus canales de televisión favoritos (BBC, ITV, y el Canal 4).
Usando varias fuentes en línea se me ocurrió esta solución de trabajo.
El hardware que usé
Raspberry Pi 4 - 4gb
Fuente de alimentación USB C
Tarjeta Micro SD (8gb clase 10 min)
Un caso para el Raspberry Pi 4
Cable de Ethernet (o usar WiFi)
Cable de micro HDMI a HDMI
Ratón y teclado
También se requiere
- NordVPN Suscripción
Instalar el sistema operativo Raspberry Pi
Siguiendo las instrucciones del oficial Raspberry Pi y usando el sitio web Raspberry Pi Imager, instalar la última versión de la Raspberry Pi OS escritorio.
Cuando termine, inserte la tarjeta SD en la Pi, conecte la pantalla, el cable de red (si lo usa), el ratón y el teclado. Por último, enchufe el cable de alimentación para encenderlo.
Cuando conecte la pantalla, utilice el puerto micro HDMI 1 (el más cercano al puerto de alimentación USB-C), ya que es el puerto con sonido HDMI integrado.
Ejecute el proceso de configuración y luego continúe con este tutorial.
Actualizar el Raspberry Pi
sudo apt-get update
sudo apt-get dist-upgrade
Instalar soporte DRM para el Chromium
La instalación estándar de Buster en el Raspberry Pi viene con una versión del navegador Chromium sin soporte DRM.
El soporte DRM es necesario para tener acceso a ciertos servicios de streaming
1. Entra en la siguiente línea para descargar el script de instalación.
wget https://gist.githubusercontent.com/lemariva/0eb4ff4e847700627a5ebb71711c31bf/raw/0cab2916e4de65c0c5f780719221fdc052ac0bda/widevine-flash_armhf.sh
2. Haga el archivo descargado ejecutable con
chmod +x widevine-flash_armhf.sh
3. Y ejecutar el archivo con
sudo ./widevine-flash_armhf.sh
Instalar OpenVPN
1. A continuación, queremos instalar OpenVPN usando el siguiente comando
sudo apt-get install openvpn
2. Cuando la instalación se complete, cambie el directorio a openvpn
cd /etc/openvpn/
Establecer NordVPN
1. Descargue los archivos de configuración de NordVpn
sudo wget https://nordvpn.com/api/files/zip
2. Descomprime el archivo descargado
sudo unzip zip
3. Borrar el archivo zip descargado
sudo rm zip
Crear un archivo de texto de autenticación
Para la conexión automática a NordVpn sin necesidad de introducir su nombre de usuario y contraseña cada vez.
1. Crear el archivo auth.txt
sudo nano /etc/openvpn/auth.txt
2. Escriba su nombre de usuario y contraseña de NordVpn en líneas separadas
3. Press ‘CTRL X’ followed by ‘Y’ to save the file
Configurar el archivo de conexión
1. Introduzca el siguiente comando para listar los archivos de la carpeta actual
ls
2. Sustituya ‘uk1234’ por su conexión Vpn del Reino Unido preferida (en funcionamiento) y cópiela en un nuevo archivo.
sudo cp uk1234.nordvpn.com.udp1194.ovpn ukvpn.conf
3. Entonces abre el archivo copiado en el editor de texto
sudo nano ukvpn.conf
4. Encuentra la siguiente línea
auth-user-pass
5. Y cambiar a
auth-user-pass auth.txt
6. Presiona “CTRL X” seguido de “Y” para guardar el archivo
Hay problemas de seguridad relacionados con el almacenamiento de nombres de usuario y contraseñas en un archivo de texto plano. Asegúrate de que tu Raspberry Pi es seguro.
Configurar OpenVPN para que se conecte al inicio
1. En el editor de texto abre el archivo de configuración de OpenVPN
sudo nano /etc/default/openvpn
2. Encuentra la línea
#AUTOSTART="all"
3. Descomponer (quitar el número principal) y cambiar “todo” por “ukvpn”.
AUTOSTART="ukvpn"
4. Presiona “CTRL X” seguido de “Y” para guardar y cerrar el archivo.
Reinicie el Pi y compruebe la conexión
sudo reboot
Abre Chrome y ve a NordVPN or What’s my IP y comprueba tu dirección IP pública. Ahora debería mostrar su ubicación como el Reino Unido.
Configurar los canales de televisión
Para utilizar los servicios de streaming online del Reino Unido tendrá que registrarse en cada uno de los sitios web. Para ello, necesitará una cuenta de correo electrónico válida. He configurado un nuevo correo electrónico de Yahoo para hacer esto.
Empieza creando un atajo en el escritorio para el recién instalado navegador DRM Chromium
Usa el atajo del escritorio para abrir el navegador de DRM y visita los siguientes enlaces para inscribirte
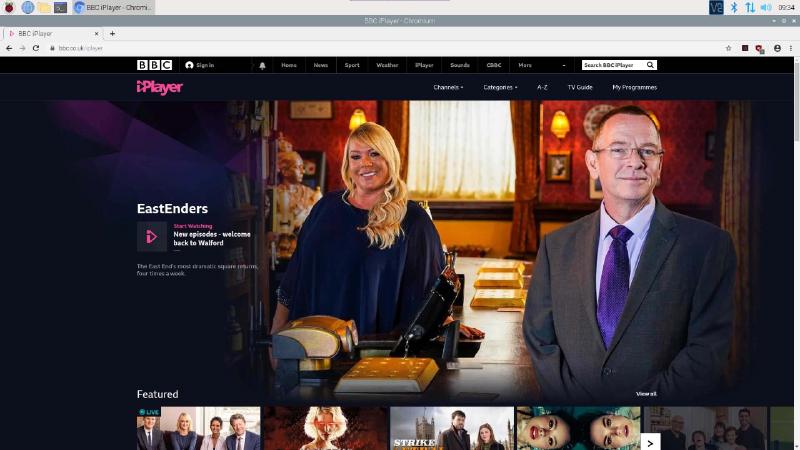
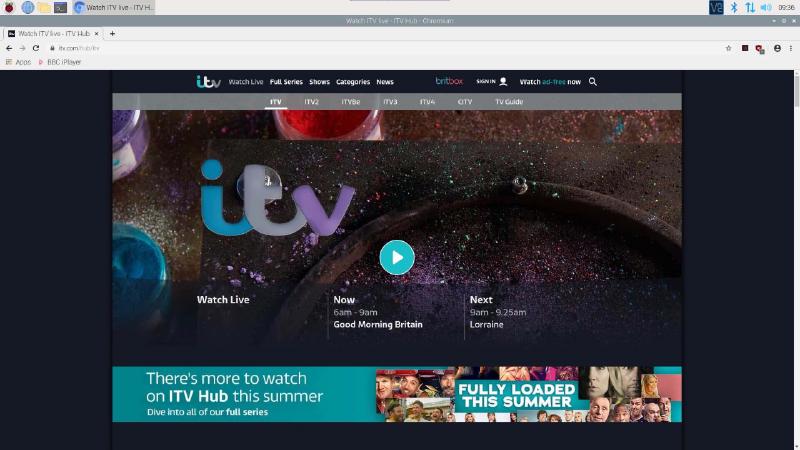
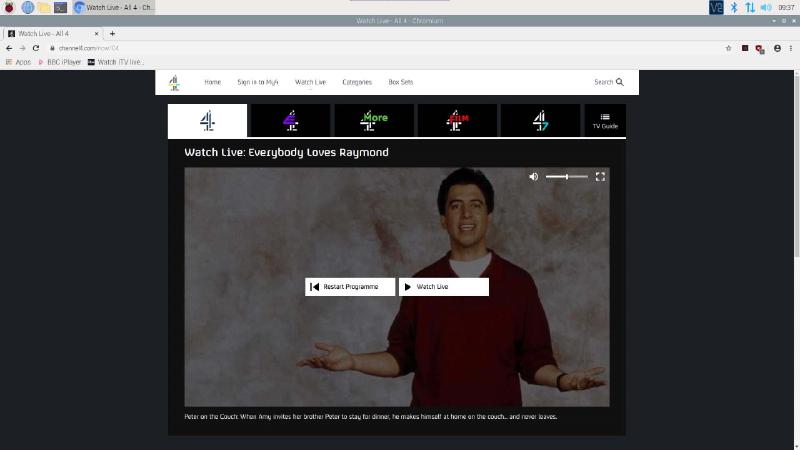
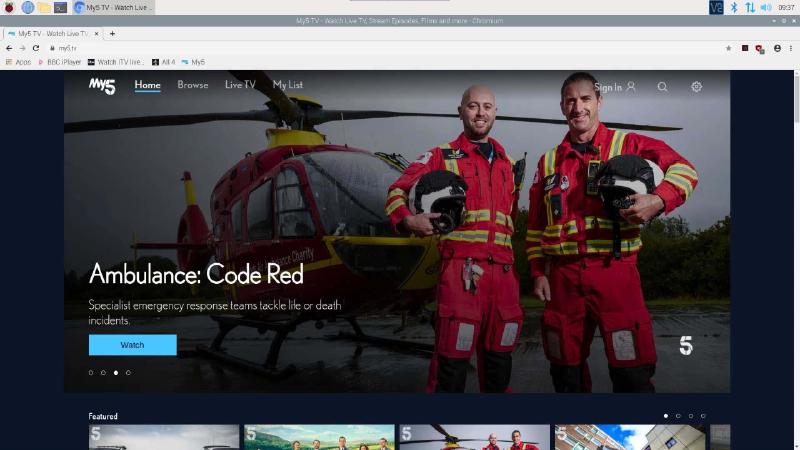
Siga las instrucciones para inscribirse en cada uno de los canales. Se le pedirá que proporcione un código postal del Reino Unido y que verifique su correo electrónico para crear una cuenta.
Cuando inicie sesión, marque el sitio y añada a la barra de marcadores para facilitar el regreso.